 As the weather heats up, thoughts turn toward Summer. After reviewing the release notes and working in a pre-release org, here are the hottest features coming in the Analytics Cloud Summer 17 release.
As the weather heats up, thoughts turn toward Summer. After reviewing the release notes and working in a pre-release org, here are the hottest features coming in the Analytics Cloud Summer 17 release.EXPLORER 2.0
So what has changed when exploring datasets or dashboard charts? How about everything!The look and feel of the Explore has changed, with Measures, Groups and Filters on the left hand side. Plus signs and edit options allow you to quickly add and change values on the fly. Access the Chart Properties on the right to setup the lens the way you want before added it to a dashboard.

Use the mode switcher to toggle between Charts, Tables and SAQL. When looking at charts, all of the types available on a dashboard are included in Explorer.

Once you have made a selection, which you can do by selecting chart points or dragging a range, use the Drill Into option to see more details or view the underlying data.

You will definitely want to try out the new explorer. As it does look and behave differently then before, you will want to prepare your user for the changes. While there is a lot of good features in the new Explorer, a few items didn’t make the cut. The advanced focus, copy paste as group and paste as filter actions are not supported.

NEW CHARTS
Keeping with recent trends, the Summer 17 release includes a quite a few new chart types supported by the Dashboard Designer. With the new Explorer 2.0 functionality, these charts are also available when working with lens. No more awkward conversations with users about why the lens cannot be shown on a dashboard or the exploration looks different.The new charts fall into two categories:
Classic Dashboard Chart Support
There were several chart types only supported Classic dashboards. Support for those charts has been added to the Dashboard Designer.
Vertical & Horizontal Dot Plot
Dot plots are useful to show relations between measures. For example, we can look at the average sale size across industries, with the size of the dot representing the number of sales.

Calendar Heat Map
Use a calendar heat map to show how data varies across day, weeks or months of the year. For example, identify which months have the highest average rent for new leases.

Parallel Coordinates
This chart enables the comparison of various metrics across different grouping values. For example, compare key financial metrics across each property to see relative performances.

New Charts
Multiple brand new charts were also introduced in Summer 17. These new charts enable additional visualizations.
Line Charts
Previously, Line Charts could only be used with date groups. This functionality remains as a Timeline chart. Now you can use a Line chart to display any grouping. For example, look at the number of new tenant applications as well as the number that actually move into a unit.
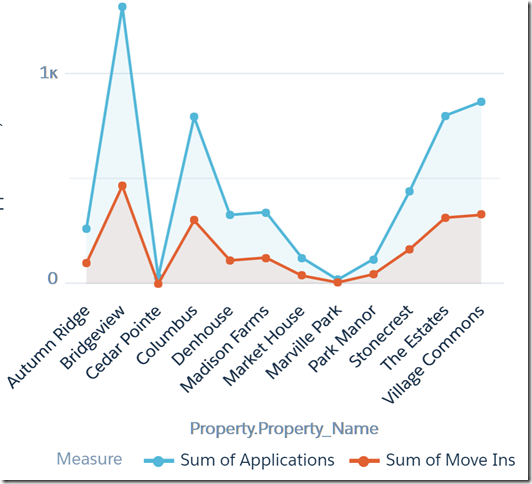
Geo Map
The Geo Map is a variation of the the Bubble map, but uses Latitude and Longitude to place the bubbles. In a Geo Map, the Latitude and Longitude need to be the first two measures. Add up to two additional measures to control the bubble size and display. For example, see the sales by account with bubbles located at the latitude and longitude.

Gauge
The Gauge chart that we all know and love from Salesforce Reports & Dashboards makes an appearance in Wave. This chart is useful for showing performance against high, medium, and low thresholds. For example, compare how close to budget, actual values are tracking.

While we are looking at charts, there are a few new options that will help visualize data just the way you want.
Custom Domain
When their are small variations in your data, having a full range of values can make it difficult to see differences. Now, both the high and low starting points can be specified. As an added bonus, used bindings to dynamically adjust based on your data.
See the difference in usability between the default domain and one set to highlight the changes in Physical Occupancy across time periods.
Default Domain

Custom Domain

Bonus
Check out the ability to add icons to charts as well - such as profile pictures or country flags.
NOTIFICATIONS ON ANY DASHBOARD WIDGET
Before Summer 17, the ability to receive an email notification based on trigger conditions could only be set on number widgets. If you wanted to check for conditions on a chart, you were out of luck.Now, you can use charts as the source for your notifications and include which metrics to track.
Click the drop down in the upper right for the chart you want to use and select Set Notification. Pick the metric, condition, value and when to receive the notification. Keep in mind, the limit remains at a maximum of 5 notifications per user.

As seen with prior releases, Notifications display on your Analytics Home page. With Summer 17, notifications will display based on the underlying chart type.

SAQL Step Exploration
Previously, when working with steps on dashboard I tried hard to keep from using SAQL steps. While SAQL is extremely powerful for building advanced visualizations and combining data, it had a significant usability download. Charts on a dashboard powered with SAQL could not be explored.Users could not use a SAQL step to answer the follow-up questions that a visualization raises.
With Summer 17, that limitation has been lifted. SAQL steps are now explorable. A user can see the SAQL code, data tables of the results as well as the visualizations. While the groups, measures and filters are read only, the ability to view the step is a definite improvement.

CONFIGURE ACTIONS VIA UI
Before Summer 17, you had to modify XMD files in order to setup actions on groups. Now, the ability to configure which actions apply can be set with clicks not code.To configure actions, first click Edit on your Dataset. Then use the Configure Actions button. You then have the option to configure actions for each field in your dataset. Then set the Record Id field for looking up a Salesforce record as well as one or more display fields to help the user pick the correct record.

Then you can also enable All actions on the object, or just select the ones you need.

Keep in mind any XMD values you are managing in a file and uploading, as you will need to sync these file contents with the changes you made in the UI.
NESTED BINDINGS & BOUND SELECTIONS
In the past, I have encountered cases where I need to include a binding statement as part of another binding statement. For example, I have a chart with a static selector for changing the grouping. I then have another chart that filters based on the selection. To handle this level of dynamic selection, I had to resort to some trickery with results binding to another filter.With Summer 17, binding statements can now be embedded in other binding statements. Use the static select group name as the .asEquality() value in the second binding statement.
Bound Selections
With Summer 17, you can dynamically set the initial selection for a step. For example, this can be used to default to the logged in user and display the opportunities for the division set on the User record.

DATA CONNECTORS
With Summer 17, it is easier then ever to get data from external sources, as Data Connectors become Generally Available. Once you have enabled replication, you can pull in data from Herkou Postgres, Amazon Redshift, Marketing Cloud or even another Salesforce Instance – no ETL tool required.For example, if you are working in a developer sandbox and you want to pull data from production to test out a visualization, you can use Salesforce Multi-Org connector.
To set this up, first be sure replication is enabled. Then head to Data Manager, select the Setup tab and click Set Up Replication. Add a Remote Connection and pick from the available options.
For Salesforce Multi-Org Provide a name (which displays in the replicated data area), description, username and password. Keep in mind, if you use a user account the password may change over time and you will need to update the connection.
Finally, select the objects and fields you want to replicate. You will now have a second source of data in your Data Replication tab that you can run and schedule accordingly.

Expect to see more connectors in the future.
Digest Transformation
Once you have replicated data from another location into Wave, there is a new transformation to access the data in your dataflow. Use the Digest Transformation to extract the replicated data.

WAVE SHARING
Previous releases have included the ability to use Salesforce Sharing Settings inside of Wave as a pilot/beta feature. With Summer 17, this feature is generally available. By using Sharing Settings in Wave, the security model in Salesforce is used to limit access to data without the need to setup security predicates.There are a few steps involved in enabling Sharing as well as some limitations
- Enable Wave Sharing from Settings
- Add “rowLevelSharingSource” parameter to an sfdcRegister node
- Specify the Salesforce Object API name with the parameter to set which object to use
- Sharing is supported on Accounts, Opportunities, Orders, Cases and custom objects. Keep in mind when you augment multiple objects that sharing is only based on one object.
- Complex sharing may impact dashboard performance, as the sharing settings must be evaluated based on the user
- You can use Security Predicates or Sharing, but not both on a dataset
DATAFLOW ENHANCEMENTS
First, take a look at the the Dataflow Manager. You now have the ability to create and edit dataflows with clicks not code!. No more trying to remember which nodes feed into others. Here is a simple example to illustrate the new designer.
I also have a more complex example from an actual dataflow. The ability to graphically view the interactions is very helpful when making changes and troubleshooting.
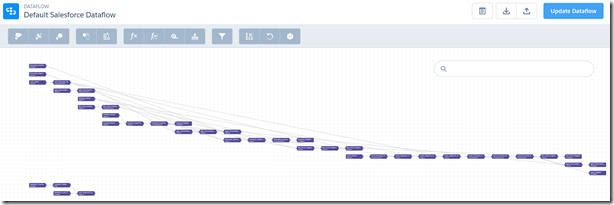
Be sure to give you nodes meaningful names to help keep track of the steps. You can still upload a dataflow file and view it visually. In all cases, be sure to click Update Dataflow to save your changes. Or use the download option to save your changes externally.
Dataflow Validation
In the past, the only way to verify your dataflow was to run it. I hate to admit it, but I have had plenty of failed executions because of typos, missing quotes and similar issues.
Now, dataflows are validated when uploaded. While validation reports only the first error, it is much better than waiting for dataflows to execute to report back errors.
Improved Limits
Several limits have been increased which helps with the ability to develop and execute your dataflows.
- Run dataflows up to 45 times a day. The previous limit was 24, which I have hit when developing new solutions
- Replication no longer counts towards the data flow limit, further increasing the ability to get data into Wave
- Dataflows that take around 2 minutes or less also don’t count towards your limit. No more worries about typos in upload JSON
- Create up to 20 dataflows, the previous limit was 10
FLEXIBLE SCHEDULING
Gone are the days when you had to log into Wave during the hour that you wanted to schedule your reoccurring dataflow. Now, with Flexible Scheduling in Summer 17 you have more control over when your replication, dataflows and recipes run. Schedule by the Month (relative and absolute dates), Week or hour (in 15 minute increments) and even control the email notification scheme.
AND MORE…
There are plenty more great features to be found in the Summer 17 release. For example, I didn’t even mention all the improvements coming for mobile – both on iOS and Android.Let me know your favorite new Analytics Cloud feature and signup for a pre-release org to try it out. Don’t forget the upcoming preview sandbox cutoff date of May 4. Have your sandboxes refreshed before then to get Summer 17 installed in your org.
No comments:
Post a Comment